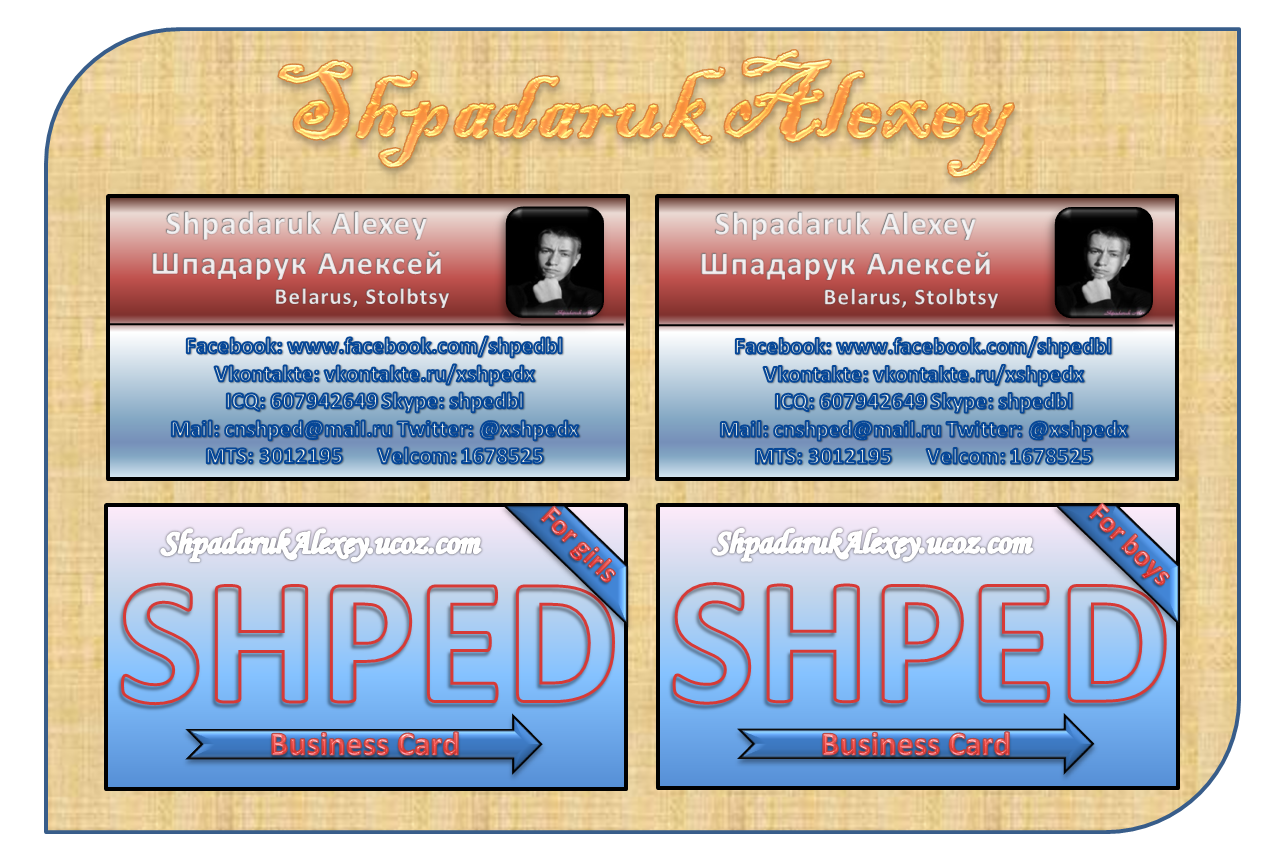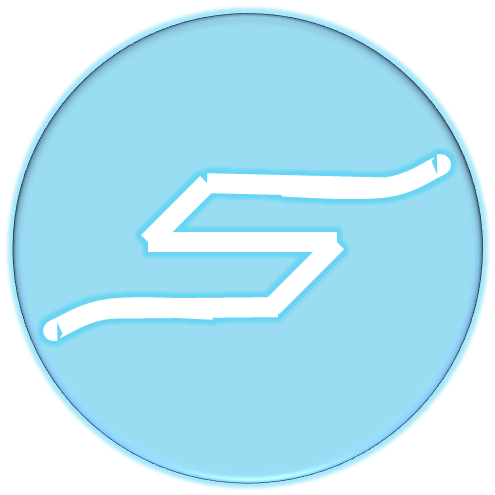Меню сайта
Категории раздела
| Полезное [29] |
Последние добавления
| [17.05.2012] | [Полезное] |
| 25 кадр: правда или вымысел? (0) | |
| [05.05.2012] | [Полезное] |
| Баннерообмен для новичка (0) | |
| [05.05.2012] | [Полезное] |
| Важные понятия баннероообмена (0) | |
софт:
| [30.04.2012] | [Полезное] |
| Необходимые программы для компьютера (0) | |
| [18.04.2012] | [Полезное] |
| Adblock Plus 2.0.3 (0) | |
| [29.03.2012] | [Полезное] |
| Banner Designer Studio (0) | |
Мини-чат
Статистика
Наши реквизиты

Бонусы wm
опрос
Реклама
Здесь может быть ваша реклама...
People Group
реклама сайта
реклама сайта
Поиск
Новости сайта

31.03.2012 Virtual corporation $ SHPED $ принимает участие в конкурсе "Шаблоны для uCoz" //win.ucoz.ru/
28.03.2012 Наш сайт выходит в десятку топ-100 ucoz сервисы!
09.03.2012 Идёт активная кампания по развитию проекта :)
04.03.2012 Доброе время суток уважаемый посетитель! Мы рады сообщить об открытии проекта! Присоединяйтесь к участникам и сделайте свою жизнь лучше, убрав из неё лишние силы на поиск обмена баннеров и ссылок.
Наша кнопка
Мы здесь
Радио
Расскажи о нас
Это интересно
На нашем ресурсе можно обменяться баннером с другим участником = это значит часть его посетителей к вам и наоборот = увеличение посещаемости вашего ресурса = больше тиц pr = это значит увеличении заработка с реклам и посетителей = больше монетизация сайта
Плохо? -нет! Тогда присоединяйся!
Партнёры
Hi-Tech новости
Отдохнём
Реклама
Здесь может быть ваша реклама...

People Group
реклама сайта
реклама сайта

| Главная » Статьи » Полезное |
Как создать баннер
Пример создания обыкновенного баннера. Стандартный баннер имеет размер 468х60 пикселей и весит до 15 Кб. Понятно, что баннер в конце-концов будет обыкновенной GIF-картинкой, но создается он в палитре true color. Весьма существенно на размер файла баннера, как и на любое графическое изображение, влияет исходное количество цветов. Поэтому вам придется обыкновенным методом тыка выбрать оптимальное количество цветов, т.е. то, которое существенным образом не отразится на качестве исходного изображения. Но в любом случае помните, что однородный текст на однородном фоне состоит из 8 цветов (не более). 1. Откроем графический редактор Adobe Photoshop 5.0. или 8-9 2 Из меню Файл выберем команду Новый и заполним поля открывшегося диалогового окна также, как это сделано на нижнем рисунке. 3. На диске создадим папку Banner и сохраним созданную картинку в этой папке под ;именем banner.psd. Для этого из меню Файл выберем команду Сохранить как. 4. У нас получилась обыкновенная прозрачная картинка в формате Adobe Photoshop. 5. Обратившись к меню Окно, выберем команду Показать Цвета. Перед нами Палитра цветов. В этой палитре определим цвет фона нашего баннера следующим образом: n Red: 97 n Green: 166 n Blue: 19 6. Выбрав из Палитры инструментов инструмент Заливка, применим его к нашей прозрачной картинке. 7. Теперь наш баннер имеет зеленоватую подложку. 8. Сохранимся через комбинацию клавиш Ctrl+S. 9. Найдем в нашей &библиотеке картинок изображение сияющего компьютерщика и поместим его через команду Ctrl+O в Adobe Photoshop. 10. Выделим эту картинку через команду Ctrl+A. шаг 2 как создать баннер 11. Скопируем эту картинку через команду Ctrl+С. 12.Возвратившись к нашей работе,через команду Ctrl+V поместим компьютерщика в баннер.Обратите внимание, что Adobe Photoshop &в своей Палитре слоев автоматически создал новый слой. 13. Нажмем комбинацию клавиш Ctrl+T. 14. Наш компьютерщик выделился квадратиками. Удерживая клавишу Shift, подгоним размер компьютерщика под желаемый и нажмем клавишу Enter. 15. Удерживая клавишу Ctrl, сместим компьютерщика влево. 16. Обратимся к Палитре слоев и создадим еще один слой нашего баннера. Для этого просто щелкнем мышкой на пиктограмме . 17. С помощью инструмента Эллиптическое выделение создадим в новом слое круг и зальем этот круг черным цветом. 18. С помощью инструмента Прямоугольное выделение создадим в новом слое полоску и зальем ее черным цветом. 19. Сохранимся через комбинацию клавиш Ctrl+S. 20. Обратимся к Палитре инструментов и выберем инструмент Пипетка. шаг 3 как создать баннер 21. Инструментом Пипетка выберем из Палитры цветов желтый цвет. 22. Обратимся к Палитре инструментов и выберем инструмент Печать. 23. Инструментом Печать щелкнем в любом месте нашего баннера. 24. В открывшемся диалоговом окне Инструмент Печати выберем кириллический шрифт PragmaticaC, определим его размер (10 пунктов) и наберем текст "АУДИТ СЕТЕЙ". 25. Нажмем кнопку OK. 26. Нажав Ctrl+T и удерживая клавишу Shift, подгоним размер текста под желаемый и нажмем клавишу Enter. 27. Удерживая клавишу Ctrl, поместим текст на круг. 28. Сохранимся через комбинацию клавиш Ctrl+S. 29. Обратимся к Палитре инструментов и выберем инструмент Пипетка. 30. Инструментом Пипетка выберем из Палитры цветов белый цвет. шаг 4 как создать баннер 31. Обратимся к Палитре инструментов и выберем инструмент Печать. 32. Инструментом Печать щелкнем в любом месте нашего баннера. 33. В открывшемся диалоговом окне Инструмент Печати выберем кириллический шрифт PragmaticaC, определим его размер (10 пунктов), наберем текст Y2K и нажмем кнопку OK. 34. Нажав Ctrl+T и удерживая клавишу Shift, подгоним размер текста под желаемый и нажмем клавишу Enter. 35. Удерживая клавишу Ctrl, поместим текст на экран компьютера. 36. Сохранимся через комбинацию клавиш Ctrl+S. 37. Повторив шаги 29-35 (шрифт: CyrillicHover), добавим в наш баннер еще одну надпись. 38. Сохранимся через комбинацию клавиш Ctrl+S. 39. Повторив шаги 29-35 (шрифт: CyrillicHover), добавим в наш баннер последнюю надпись. 40. Сохранимся через комбинацию клавиш Ctrl+S. шаг 5 как создать баннер 41. Обратимся к Палитре слоев и склеим все слои нашего баннера. 42. Из меню Изображение выберем команду Размер Изображения. 43. Заполним поля открывшегося диалогового окна также, как это сделано на следующем рисунке и нажмем кнопку OK. 44. Обратите внимание, что мы просто изменили разрешение нашей картинки с 400 DPI на 72 DPI. 45. Из меню Файл выберем команду Файл к Экспорт к GIF89a Экспорт. 46. Заполним поля открывшегося диалогового окна также, как это сделано на следующем рисунке и нажмем кнопку OK. 47. В открывшемся диалоговом окне ЭкспортGIF89 в поле File name введем имя GIF-файла нашего баннера и нажмем кнопку OK Источник: http://www.portaline.ru/web5.php | |
| Просмотров: 595 | Рейтинг: 0.0/0 |
| Всего комментариев: 0 | |